QR / Autopedidos
Dispones de menú digital y tres tipos de QR.
- Tu menú digital para para ver carta y pedir.
- QR para ver solo la carta.
- QR para realizar los autopedidos en mesa.
- QR para hacer autopedidos a recoger.
Tu menú digital
En este apartado tienes un enlace directo para acceder vía web a tu carta, donde tus clientes pueden verla al completo y hacer pedidos.
También dispones de un enlace con un código HTML para poder ponerlo en tu web.
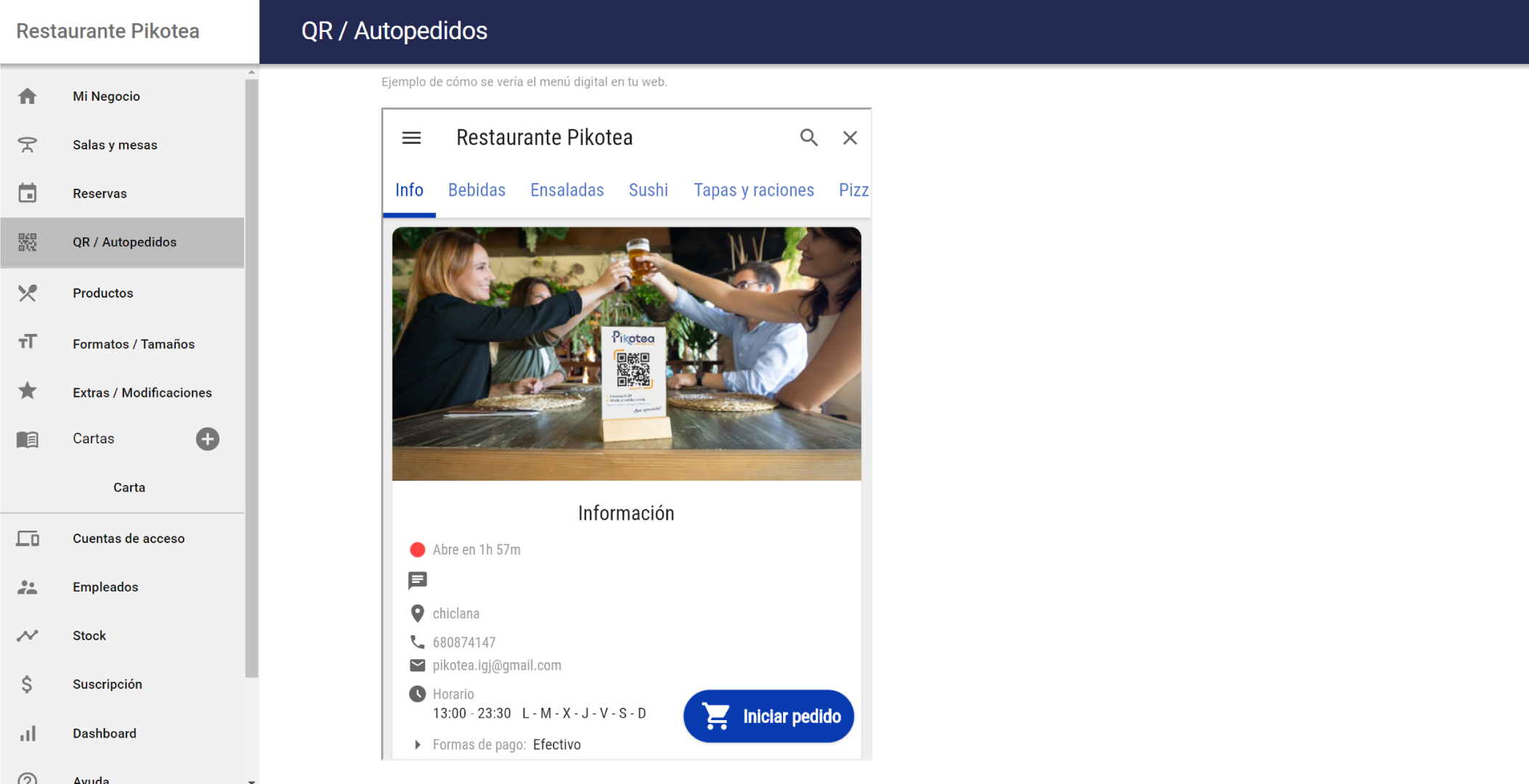
QR para ver carta
Este QR sería el indicado para poner en la entrada para que tus clientes vean lo que ofreces. Únicamente se permite la visualización de la carta. Se pueden obtener en la página del menú «QR / Autopedidos» en la sección «QR ver carta».
Elige la carta de la que quieras el código, el formato en el que quieres la imagen y el texto que aparecerá en él. En este caso, la carta elegida es «Carta por defecto», en el formato «Vertical (A5)» y el texto predefinido. Pulsa en el QR para que te abra la ventana con la personalización escogida y luego en imprimir.
QR de autopedidos en mesa
Con este QR, los comensales pueden realizar los pedidos desde la mesa.
Cuando un grupo de clientes se sienten y escaneen, solo el primero podrá realizar los pedidos, dejando a los demás viendo solo la carta. Una vez que se pague y archive esa mesa, el QR se liberará para el próximo grupo de clientes.
Si se desea cambiar el dispositivo por el que se pide, solo tendrán que llamar al camarero y pedirle el QR de mesa que puede obtener en la respectiva mesa del TPV, esto le quitará los permisos de pedir al primer dispositivo, siendo este nuevo el que pueda pedir.

IMPORTANTE: El QR del camarero cambia cada vez que se accede y no se puede imprimir.
El QR de mesa se puede obtener en la sección «QR autopedido mesa» en el apartado «QR / Autopedidos» y hay uno por cada mesa que tengas. Pulsando en los QR de cada mesa, te saldrá una pantalla con su QR y su nombre.
Elige el formato en el que lo quieras, puedes escribir también un texto que saldrá junto al QR. En este caso, el formato escogido ha sido «Horizontal (13×9)». Pulsas en el QR y luego en imprimir.
QR de autopedidos a recoger
Este QR, lleva al cliente directamente a poder realizar un pedido a recoger. Se puede poner en la entrada para evitar colas o en los flyers del negocio.
El QR se puede obtener en la sección «QR para recoger» de la página «QR / Autopedidos»
De la misma manera que los anteriores, se elige el formato y el texto, pulsa en el QR y luego en imprimir.
Related Articles
Salas y mesas
Aquí vas a poder establecer las distintas salas que tiene tu local y las mesas de cada una. Para llegar a este apartado, debemos dirigirnos en el menú izquierdo de administración a "Salas y mesas". Una vez en la página, haz clic sobre el botón de ...Introducción a la web de Administración
Una vez has accedido con tu cuenta a la web de Administración en admin.pikotea.com, te vas a encontrar en la zona desde donde vas a poder introducir todos los datos sobre tu negocio, configurar tus salas y mesas, las reservas, tu carta, productos, ...Mi Negocio
Una vez iniciada sesión en la Web de Administración, encontrarás la pantalla de información del negocio "Mi Negocio". Aquí se muestra un resumen de la configuración. Al seleccionar el lápiz de la esquina superior derecha, entrarás en el modo de ...Roles de empleados
Existen dos versiones de Pikotea TPV: Versión V2 y Versión V3. Si quieres hacer uso de los permisos personalizados, debes usar la Versión 3 disponible en Android Beta, iOS y web. Para hacer uso de la Versión 3 en Android, debes unirte al programa ...